Come clonare un hard disk

Nelle recensioni precedenti abbiamo parlato degli enclosure box per hard disk sia da 3.5″ che da 2.5″ e nello specifico delle versioni offerte da Orico che ancora ad oggi si sono dimostrati superiori ai vari modelli che abbiamo provato fin d’ora.
Se siete interessati a leggere queste recensioni oppure ad acquistare i suddetti box vi lasciamo i link a seguire:
Recensione Enclosure box per Hard disk da 3.5″
Recensione Enclosure box per Hard disk da 2.5″
Perchè oggi vi parlo di questi enclouser box per hard disk già recensiti?
La risposta è molto semplice, infatti, sempre più spesso si sostituisce l’hard disk del proprio PC, perché ha smesso di funzionare, o più spesso per sostituire un vecchio HD meccanico, con un più veloce SSD grazie alla clonazione del disco.
Cosa significa “Clonazione del disco” e perché serve?
Un clone è semplicemente una copia identica dell’originale, ad esempio, chi non si ricorda della pecora Dolly, clonata in laboratorio per riprodurre la copia geneticamente identica di un esemplare già adulto.

Naturalmente clonare un hard disk o un disco SSD è tutt’altra cosa: non è solo un’operazione molto più facile da eseguire ma ha anche un obiettivo molto diverso.
Infatti clonare un hdd o un SSD serve principalmente per gestire e proteggere al meglio i nostri dati.
Per farlo abbiamo bisogno solo di poche cose che sono:
- Hard disc di origine che vogliamo clonare;
- Hard disc o SSD che sarà il disco di destinazione;
- un enclosure box per hard disc (come quelli di Orico) oppure un adattatore da sata ad USB;
- Un programma che clona il nostro disco.
Ma cosa fanno esattamente i programmi che clonano un disco?
Fondamentalmente tali programmi consentono di trasferire perfettamente ogni informativo dal disco di partenza (origine) ad un altro disco di uguale o maggiore capienzà.
Nell’eseguire questa operazione spesso i contenuti del primo hard disk vengono trascritti in un file immagine virtuale, sfruttando quindi un passaggio intermedio. Il secondo disco viene, quindi, creato sulla base dei contenuti di questa immagine virtuale.
A cosa serve il programma di clonazione dei dischi?
Come già detto il programma di clonazione dei dischi replica in tutto e per tutto il sistema operativo, le unità, le applicazioni e le patch di un computer.
Grazie alla loro clonazione è possibile azzerare il lungo processo manuale associato alla reinstallazione e alla riconfigurazione di un sistema per consentire in caso di virus o bug di sistema un rapido ripristino del computer.
Da questo si intuisce come mai un clone del disco e preferibile ad un semplice backup che copia soltanto i file presente all’interno del computer.
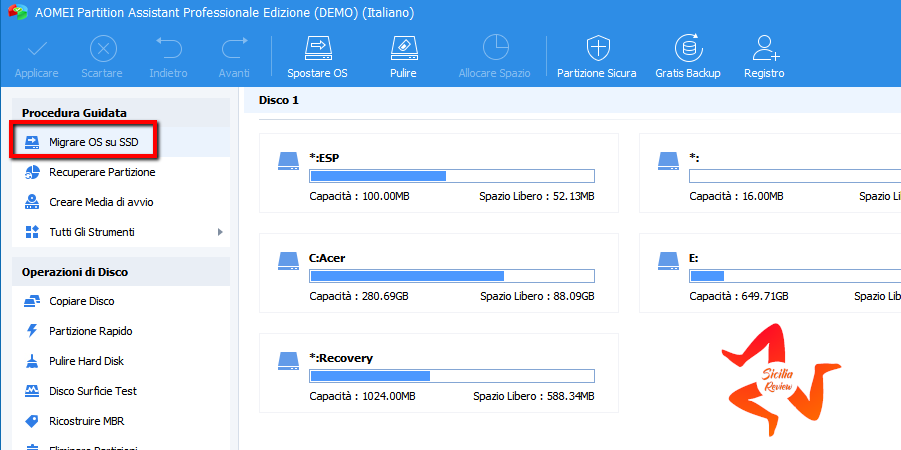
Occorre ricordare, però, che per aggiornare l’hardware di un computer, non è sempre possibile inserire semplicemente un disco clonato. Per essere certi che il nuovo hardware sia supportato, spesso bisogna ricorrere ad alcune funzionalità di configurazione del sistema operativo.
Ora che abbiamo visto “cos’è la clonazione del disco” e “perchè bisogna farla” andiamo ad vedere passo passo come clonare il nostro disco in tutta sicurezza.
Per realizzare questa guida abbiamo deciso di prendere due software gratuiti uno che funziona direttamente su Windows ed un altro che si può avviare direttamente da chiavetta USB essendo basato su una distro Linux.
Abbiamo deciso ciò per permettere a tutti di poterla seguire senza alcuna restrinzione dovuta al sistema operativo oppure alla tipologia di device a cui vogliamo clonare il disco.
Procedura con AOMEI Partition
Per questa prima parte della guida utilizzeremo AOMEI Partition Assistant che è completamente gratuita, almeno per gli utenti privati mentre per gli utenti professionali/aziendali è a pagamento.
Per procedere bisogna in primo luogo scaricare da questa pagina il programma, dopo di che installarlo ed avviarlo.
L’installazione è molto semplice e non presenta particolari insidie, basta solo cliccare due volte sull’eseguibile scaricato per avviare il setup e seguire l’installazione guidata.
Una volta avviata l’applicazione bisognerà recarsi nel menu a sinistra e cliccare su “Clona Disco“.
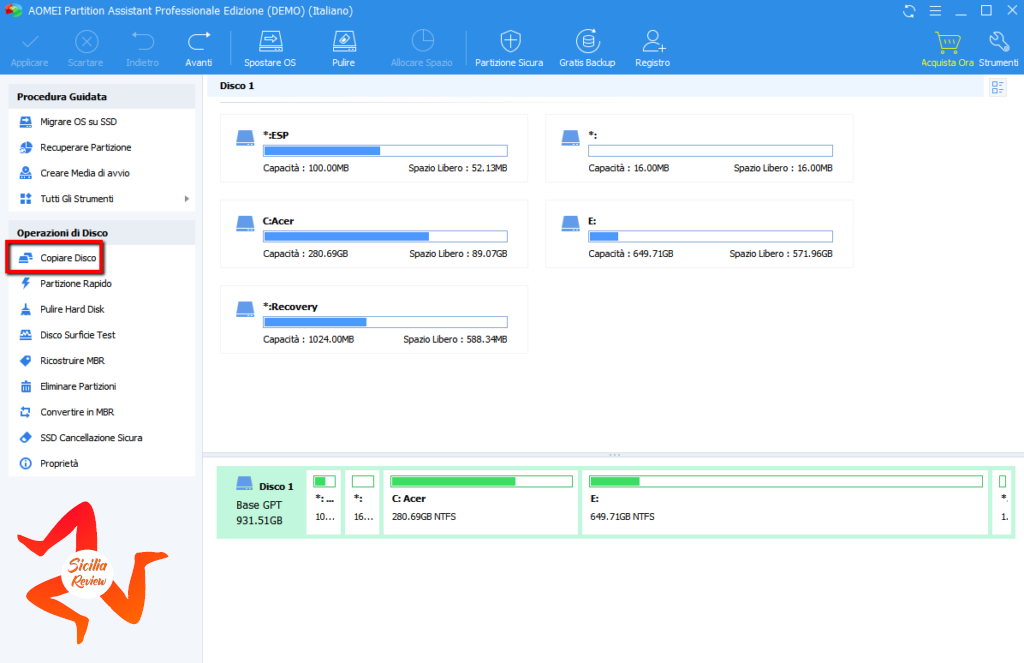
A questo punto clicca sull’opzione “Copia Rapida Disco” e poi clicca in basso su “Successivo” per procedere alla clonazione del disco.
Per prima cosa ci verrà chiesto di seleziona il disco di origine (sorgente) e quello di destinazione, dopo di che ci chiederà di scegli una tipologia di copia tra:
- Copia senza ridimensionamento delle partizioni: La dimensione della partizione sul disco di destinazione rimane la stessa dell’originale e l’altro spazio rimane “Unallocated”;
- Adatta le partizioni a tutto il disco: utilizza in proporzione lo spazio del disco di destinazione;
- Modifica partizioni su questo disco: seleziona una singola partizione, trascina il bordo sinistro o destro per modificare manualmente la dimensione.
Per quanto concerne il drive di destinazione dovrà avere memoria a sufficienza per copiare tutti i file e non deve contenere dati importanti per voi.
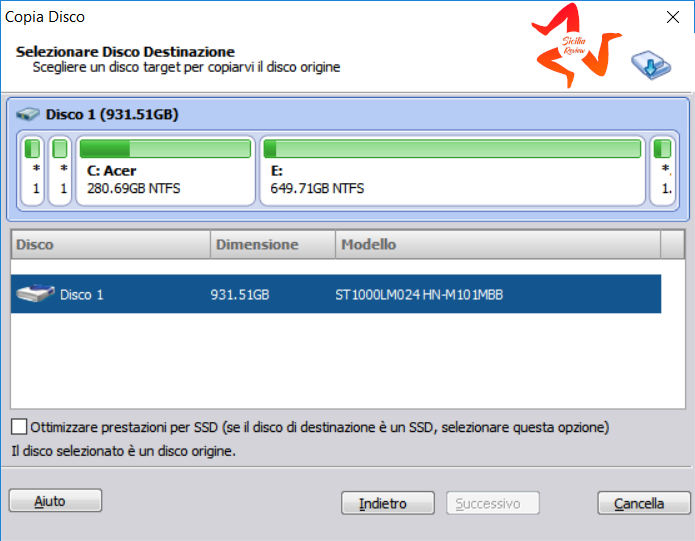
Infatti durante questa procedura il disco di destinazione verrà formattato e i dati verranno riscritti rendendo il recupero dei dati precedenti abbastanza difficoltoso.
A questo punto bisognerà solo essere pazienti ed attendere la fine del trasferimento dei dati. A trasferimento concluso avremo due dischi fissi dove saranno presenti esattamente gli stessi dati e quindi, se si vuole, si potrà procedere alla parte manuale della sostituzione.
NB: Nel caso di trasferimento di sistema operativo su disco SSD ti consigliamo prima di fare un allineamento delle partizioni sul SSD per poter conservare i vantaggi delle prestazioni.
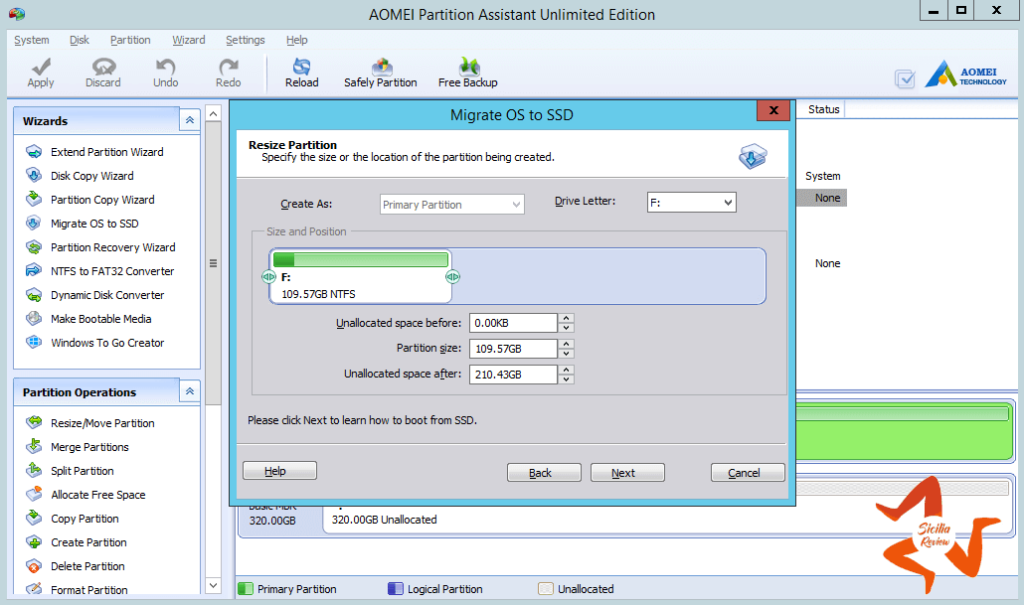
Questo è il metodo più rapido e con ampia probabilità anche quello più pratico; se questo tool non ti dovesse soddisfare una valida alternativa consiste nell’utilizzare EaseUS Todo Backup, un altro comodo tool con interfaccia grafica, anch’esso gratuito per i privati.
Procedura con Clonezilla
Ora che abbiamo visto il metodo più semplice per clonare il disco direttamente dal sistema operativo andiamo a fare la stessa cosa ma con Clonezilla.

A parer nostro Clonezilla è sicuramente la miglior soluzione se vuoi clonare un hard disk con sistema operativo gratis.
Si tratta, infatti, di un ottimo software gratuito e open source che una volta riversato su una chiavetta USB, si avvia al posto di Windows e permette di creare delle copie esatte del disco fisso del computer su un altro drive.
Grazie a ciò possiamo clonare anche i dischi di computer che non si avviano più o con sistemi operativi diversi da Windows.
Come accennavo prima Clonezilla è una distribuzione di Linux specializzata nella clonazione di hard disk che può essere avviata sia su bios classici che UEFI ed inoltre supporta tutti i filesystem esistenti tra i quali quelli di Windows, MacOs, Linux, BSD e delle macchine virtuali.
Grazie a ciò possiamo effettuare la copia integrale anche dei settori di avvio, ripristinare il bootloader oppure salvare i dati copiati in locale, su un unità USB collegata oppure su server FTP.
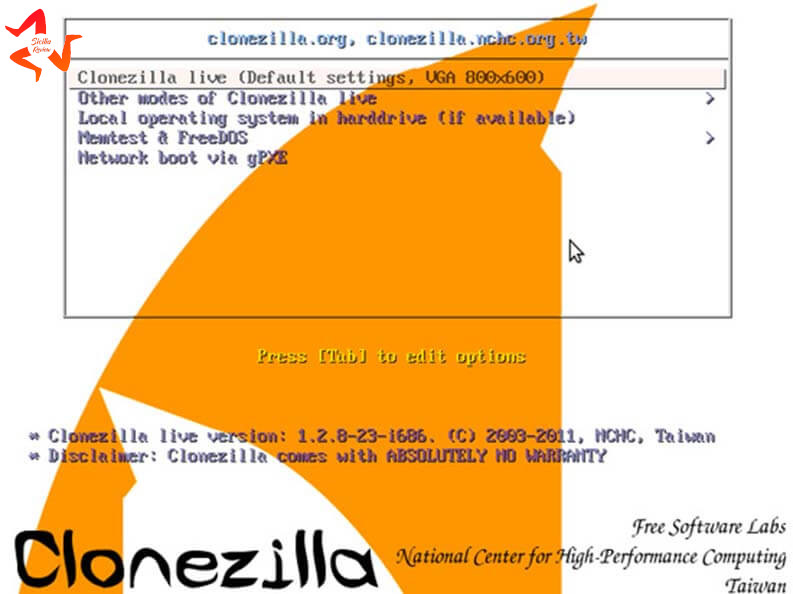
Dopo questa breve presentazione, arriva il momento di vedere come creare una chiavetta USB live ed avviare Clonezilla sul nostro device. Ecco i semplici passi, bisogna:
- Prima di tutto scaricare l’immagine di Clonezilla;
- Scaricare ed avviare il tool RUFUS che ci permetterà di montarlo sulla nostra chiavetta USB;
- Inserire una chiavetta USB che non contiene dati importanti visto che verrà completamente formattata;
- Selezionare come schema partizione MBR e cliccare su “Avvio”.
A questo punto bisogna riavviare il PC lasciando la chiavetta inserita, se il vostro device è basato su UEFI un menu chiederà cosa volete fare, invece, se è basato sul classico BIOS bisognerà modificare l’ordine di avvio, di solito si fa premendo il tasto F10 o CANC e selezionando la chiavetta (il tasto varia in base al BIOS).
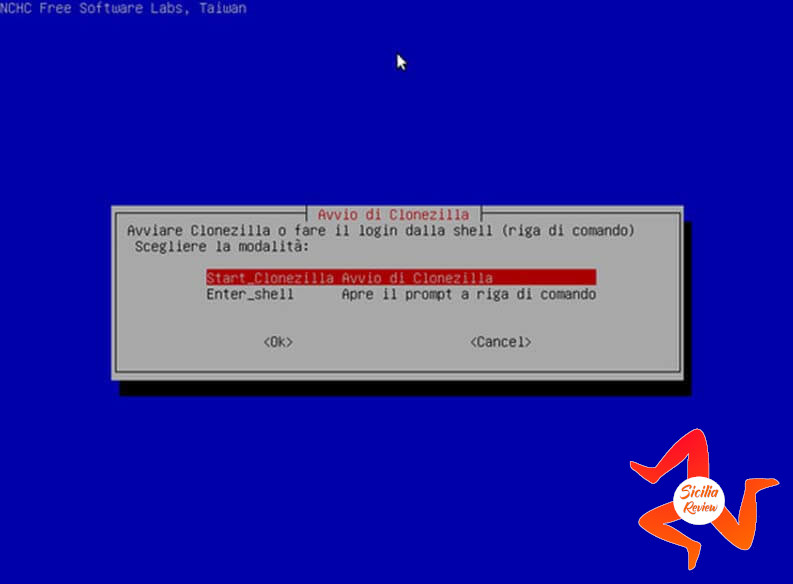
Poi dobbiamo selezionare la prima voce Start_Clonezilla Avvio di Clonezilla e premere “Invio”.
Per creare una copia di un disco su un altro bisogna scegliere la voce disco/partizione, invece se vogliamo creare solo una immagine da poter ripristinare in seguito si può optare per disco/partizione su/da/immagine.
Inoltre vi consigliamo di scegliere la modalità principiante che è la più semplice e guidata.
A questo punto per effettuare una clonazione completa bisogna scegliere la voce disk_to_local_disk, selezionare il disco di origine e nella schermata successiva quello di destinazione.
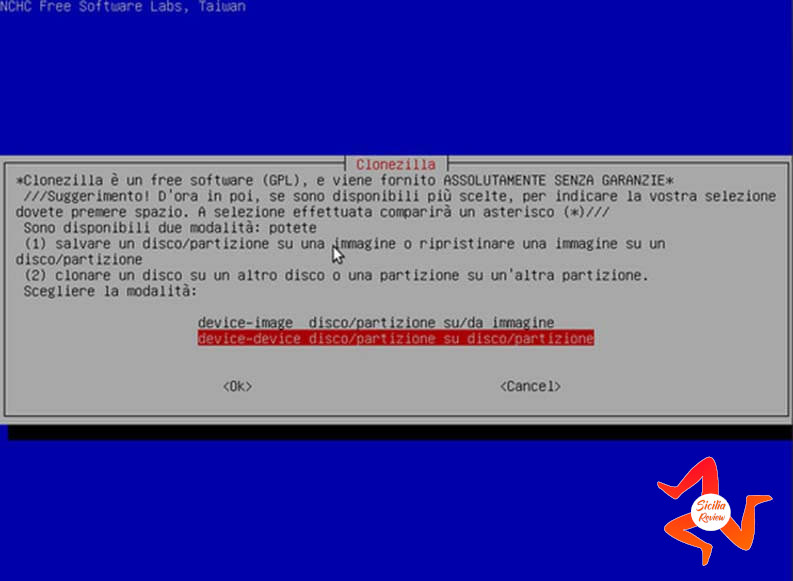
Ora che avete tutto pronto il programma vi chiederà doppia conferma, perché la procedura eliminerà tutti i dati presenti nel disco di destinazione (come già accennato prima).
Se siete certi di ciò potete dare la doppia conferma, a questo punto vi chiederà se volete copiare anche i dati del bootloader, la risposta non può che essere Sì, quindi bisogna cliccare il tasto “Y” e poi “Invio”.
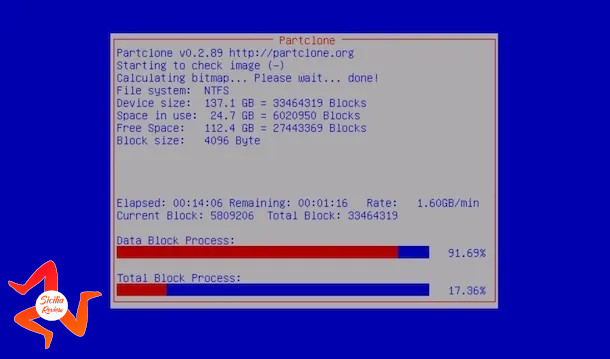
A questo punto partirà la copia e toccherà attendere il completamento della procedura per poter spegnere il computer premendo 0 ed infine Invio quando richiesto (questo in assenza di errori).
Una volta clonato il disco si potrà procedere alla sostituzione manuale del precedente disco con quello nuovo.
Conclusione
Come avete potuto constatare entrambi i metodi sono molto semplici e sicuri anche se noi abbiamo preferito l’utilizzo di Clonezilla.
Questo perchè Clonezilla è molto più versatile e semplice di AOMEI Partition Assistant anche se non si direbbe vedendo l’assenza di una interfaccia grafica.
Infatti all’inizio può sembrare più complicato e meno intuitivo di AOMEI Partition Assistant ma dopo averlo provato non tornerete più indietro.
Lasciateci un commento con il vostro parere al riguardo e nel caso utilizzate un software diverso da quelli da noi citati fateci sapere come vi siete trovati con esso.






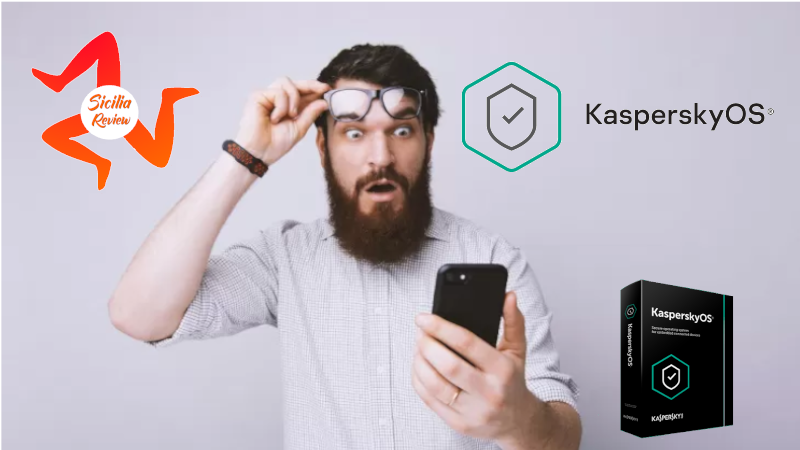
Ottima guida … mi servirebbe fare una copia del disco ed avendo anche lo stesso enclosure box per hard disk da 3.5″ sarà una passeggiata
grazie
Ottima guida per non parlare anche del enclosure box di Orico che si è dimostrato fantastico ….
Grazie ancora per avermelo consigliato
grazie